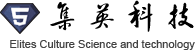?
漫游是使用沿所定義路徑放置的相機(jī)位置對(duì)現(xiàn)場(chǎng)或建筑的模擬瀏覽。創(chuàng)建漫游,定義穿過(guò)建筑模型的路徑,并創(chuàng)建動(dòng)畫(huà)或一系列圖像,可以向客戶或團(tuán)隊(duì)成員展示模型。我們可以創(chuàng)建建筑內(nèi)部或圍繞建筑場(chǎng)地的漫游。
漫游路徑由相機(jī)幀和關(guān)鍵幀組成。關(guān)鍵幀是可修改的幀,可以更改相機(jī)的方向和位置。默認(rèn)情況下,漫游創(chuàng)建為一系列透視圖,但也可以創(chuàng)建為正交三維視圖。
下圖顯示了漫游路徑的一個(gè)示例。紅色圓點(diǎn)表示關(guān)鍵幀。?藍(lán)色三角形表示視野,可用于定義相機(jī)視圖的寬度和深度。
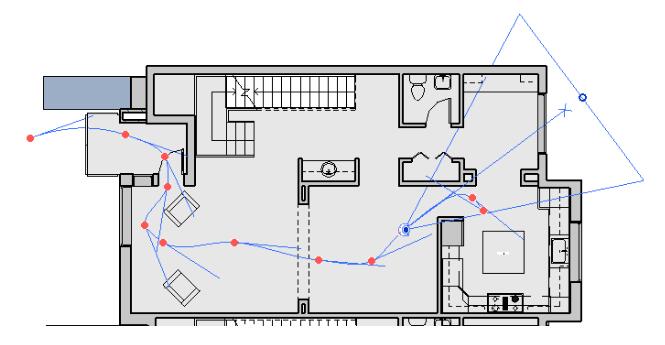
?
完成創(chuàng)建漫游后,導(dǎo)出該漫游將與其他用戶共享。導(dǎo)出漫游時(shí),可以創(chuàng)建一系列靜態(tài)圖像或視頻文件。當(dāng)有人查看視頻時(shí),他們無(wú)法通過(guò)模型或相機(jī)角度更改路徑。漫游提供模型的預(yù)定義體驗(yàn)。
Autodesk 3ds Max?建模和動(dòng)畫(huà)軟件是?Revit?漫游功能的另一種替代方案。它使您能夠更好地控制相機(jī)移動(dòng),以及創(chuàng)建場(chǎng)景中元素的動(dòng)畫(huà),例如開(kāi)門(mén)和關(guān)門(mén)。
創(chuàng)建漫游
1. 打開(kāi)要放置漫游路徑的視圖。
提示:通常,以平面視圖開(kāi)始創(chuàng)建漫游較為容易,但還可以以立面視圖、剖面視圖或三維視圖創(chuàng)建漫游。在此過(guò)程中,打開(kāi)其他視圖,可有助于精確定位路徑和相機(jī)。要同時(shí)查看所有打開(kāi)的視圖,請(qǐng)依次單擊“視圖”菜單?/“窗口”面板?/“平鋪視圖”。
2. 單擊“視圖”選項(xiàng)卡 /“創(chuàng)建”面板?/“三維視圖”下拉列表?/(漫游)。
3. 若要將漫游創(chuàng)建為正交三維視圖,請(qǐng)清除選項(xiàng)欄上的“透視圖”復(fù)選框。為該三維視圖選擇視圖比例。
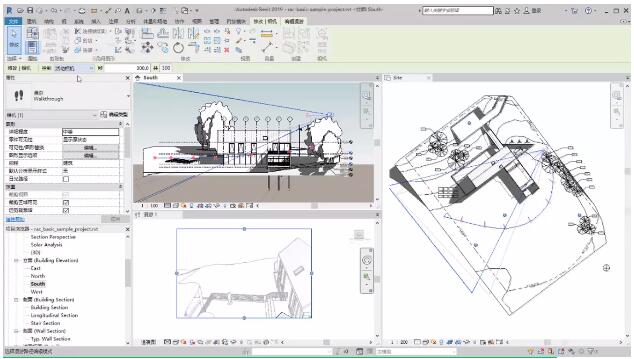
?
注:選項(xiàng)欄控件在透視圖處于活動(dòng)狀態(tài)時(shí)不顯示。
a)?將光標(biāo)置于視圖中并單擊即可放置關(guān)鍵幀。
b)?沿所需方向移動(dòng)光標(biāo)以繪制路徑。
在平面視圖中,通過(guò)設(shè)置相機(jī)距所選標(biāo)高的偏移可調(diào)整路徑和相機(jī)的高度。從下拉列表中選擇一個(gè)標(biāo)高,然后在“偏移”文本框中輸入高度值。例如,使用這些設(shè)置可創(chuàng)建上樓或下樓的相機(jī)效果。
5. 繼續(xù)放置關(guān)鍵幀,以定義漫游路徑。可以在任意位置放置關(guān)鍵幀,但在創(chuàng)建路徑期間不能修改這些關(guān)鍵幀的位置。路徑創(chuàng)建完成后,編輯關(guān)鍵幀。
-
單擊“完成漫游”。
-
雙擊結(jié)束路徑創(chuàng)建。
-
按?Esc?鍵。
?Revit?會(huì)在“項(xiàng)目瀏覽器”的“漫游”分支下創(chuàng)建漫游視圖,并為其指定名稱“漫游?1”。可以重命名漫游。
?導(dǎo)出漫游?
要向客戶或團(tuán)隊(duì)成員展示模型,需將漫游輸出為視頻(AVI?文件)或一系列圖像。
?
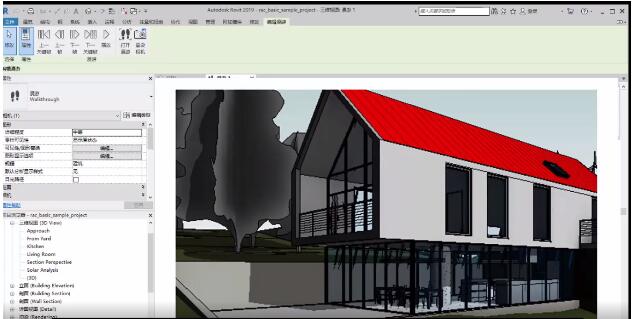
?
1. 打開(kāi)漫游視圖。如果它未打開(kāi),請(qǐng)?jiān)凇绊?xiàng)目瀏覽器”中,雙擊漫游名稱以將其打開(kāi)。如果打開(kāi)了多個(gè)視圖,請(qǐng)確保漫游視圖為活動(dòng)視圖。
2. 依次單擊“文件”選項(xiàng)卡/?“輸出”/“圖像和動(dòng)畫(huà)”/(漫游)。
3. 在“輸出長(zhǎng)度”下,執(zhí)行以下操作:
-
指定要包含的幀。選擇“全部幀”,或者選擇“幀范圍”以指示開(kāi)始幀和結(jié)束幀。
-
調(diào)整“幀/秒”。在改變每秒的幀數(shù)時(shí),總時(shí)間會(huì)自動(dòng)更新。
4. 在“格式”下,將“視覺(jué)樣式”、“尺寸標(biāo)注”和“縮放”的值指定為需要的值。如果選擇“渲染”作為“視覺(jué)樣式”,則?Revit?會(huì)將為漫游視圖指定的渲染設(shè)置用于導(dǎo)出。如果指定“自定義”渲染質(zhì)量設(shè)置,則?Revit?會(huì)使用“草圖”渲染質(zhì)量輸出漫游;否則,Revit?會(huì)使用特定的渲染質(zhì)量(“草圖”、“中”、“高”或者“最佳”)。
5. 單擊“確定”。

6. 導(dǎo)航到所需文件夾。
7. 選擇文件類型。
8. 單擊“保存”。